Aus Emis.wiki
Karg (Diskussion | Beiträge) |
Karg (Diskussion | Beiträge) |
||
| Zeile 11: | Zeile 11: | ||
Mit einem Klick auf das „Neu“ Symbol können Sie einen neuen Bericht erstellen.<br>Schnell über die emis Nummer, Match Code, etc. den Kunden raus gesucht, kann es schon weiter gehen.<br><br> | Mit einem Klick auf das „Neu“ Symbol können Sie einen neuen Bericht erstellen.<br>Schnell über die emis Nummer, Match Code, etc. den Kunden raus gesucht, kann es schon weiter gehen.<br><br> | ||
| - | [[Image: | + | [[Image:E2go ServiceReport Übersicht.png|500px|E2go ServiceReport Übersicht.png]]<br> |
Im darauf folgenden Fenster haben Sie nochmals eine kompakte Übersicht über die wichtigsten Daten wie den Ansprechpartner, die Firmenbezeichnung usw.<br>Zur Übersichtlichkeit lassen sich hier auch noch verschiedene Texte eintragen, wie die erledigte Tätigkeit oder eine interne Bemerkung.<br>Hat man hier alles wichtige eingtragen bringt einen der „Weiter“ Button direkt zum nächsten Fenster. | Im darauf folgenden Fenster haben Sie nochmals eine kompakte Übersicht über die wichtigsten Daten wie den Ansprechpartner, die Firmenbezeichnung usw.<br>Zur Übersichtlichkeit lassen sich hier auch noch verschiedene Texte eintragen, wie die erledigte Tätigkeit oder eine interne Bemerkung.<br>Hat man hier alles wichtige eingtragen bringt einen der „Weiter“ Button direkt zum nächsten Fenster. | ||
| - | [[Image: | + | [[Image:E2go ServiceReport Positionen.png|500px|E2go ServiceReport Positionen.png]]<br> |
Im Fenster „Positionen“ können Sie nun blitzschnell die wichtigsten Positionen hinzufügen. | Im Fenster „Positionen“ können Sie nun blitzschnell die wichtigsten Positionen hinzufügen. | ||
| - | [[Image: | + | [[Image:E2go ServiceReport Anfahrt.png|500px|E2go ServiceReport Anfahrt.png]]<br> |
Auf den Button „Anfahrt“ gedrückt landen Sie direkt im ersten Positionsfenster. Hier kann nun die Fahrtzeit angegeben werden. | Auf den Button „Anfahrt“ gedrückt landen Sie direkt im ersten Positionsfenster. Hier kann nun die Fahrtzeit angegeben werden. | ||
| - | [[Image: | + | [[Image:E2go ServiceReport Arbeitszeit.png|500px|E2go ServiceReport Arbeitszeit.png]]<br> |
Angekommen im Feld Arbeitszeit kann hier nun die eigentliche Tätigkeit eingetragen werden. Die Zeit von wird automatisch von der Ankunftszeit der vorangegangenen Position genommen. | Angekommen im Feld Arbeitszeit kann hier nun die eigentliche Tätigkeit eingetragen werden. Die Zeit von wird automatisch von der Ankunftszeit der vorangegangenen Position genommen. | ||
| - | + | [[Image:E2go_ServiceReport_Material.png|500px]]<br> | |
In der Material-Maske haben Sie nun unterschiedliche Möglichkeiten das verbrauchte Material ein zu tragen. <br>Zum einen steht Ihnen, wie Sie es bereits aus emis kennen, die standardmäßige Artikelsuche zur Verfügung.<br>Zum anderen haben Sie den „Favoriten“ Button, welcher Ihnen es ermöglicht, blitzschnell oft gebrauchte Artikel zu verwenden. | In der Material-Maske haben Sie nun unterschiedliche Möglichkeiten das verbrauchte Material ein zu tragen. <br>Zum einen steht Ihnen, wie Sie es bereits aus emis kennen, die standardmäßige Artikelsuche zur Verfügung.<br>Zum anderen haben Sie den „Favoriten“ Button, welcher Ihnen es ermöglicht, blitzschnell oft gebrauchte Artikel zu verwenden. | ||
| - | + | [[Image:E2go_ServiceReport_Favoriten.png|500px]]<br> | |
Ein Klick und Sie bekommen alle vordefinierten Favoriten angezeigt.<br>Letztendlich haben Sie noch die Möglichkeit Artikel als Kostenpflichtig oder kostenfrei zu makieren. Ebenso lassen Sich die Mengen und die Artikelbeschreibung manuell abändern. | Ein Klick und Sie bekommen alle vordefinierten Favoriten angezeigt.<br>Letztendlich haben Sie noch die Möglichkeit Artikel als Kostenpflichtig oder kostenfrei zu makieren. Ebenso lassen Sich die Mengen und die Artikelbeschreibung manuell abändern. | ||
| - | + | [[Image:E2go_ServiceReport_Unterschrift.png|500px]]<br>Auf der letzten Seite angekommen haben Sie die Möglichkeit Ihren Kunden elektronisch unterschreiben zu lassen.<br>Sind alle Unterschriften gesetzt so kann der Bericht auch direkt als Wiedervorlage für Sie oder Ihren Kollegen gesetzt werden.<br>[[Image:E2go_ServiceReport_Sendebericht.png|500px]]<br> | |
Zusätzlich kann auch der Bericht sofort an den Kunden versandt werden.<br> | Zusätzlich kann auch der Bericht sofort an den Kunden versandt werden.<br> | ||
Version vom 20. Dezember 2013, 16:36 Uhr
Service Report
Mit dem Modul „Service-Report“, innerhalb von emis to go, ist nun möglich von unterwegs bequem „Service-Reports“ anlegen zu können.
Unter „Service Reports“ versteht man sog. Tätigskeitsberichte.
Mit einem Klick auf das „Service-Report“ Modul gelangen Sie vorab in eine Übersicht über derzeit alle offenen Berichte. Hier können Sie Daten abändern, hinzufügen, löschen, etc.
Mit einem Klick auf das „Neu“ Symbol können Sie einen neuen Bericht erstellen.
Schnell über die emis Nummer, Match Code, etc. den Kunden raus gesucht, kann es schon weiter gehen.
Im darauf folgenden Fenster haben Sie nochmals eine kompakte Übersicht über die wichtigsten Daten wie den Ansprechpartner, die Firmenbezeichnung usw.
Zur Übersichtlichkeit lassen sich hier auch noch verschiedene Texte eintragen, wie die erledigte Tätigkeit oder eine interne Bemerkung.
Hat man hier alles wichtige eingtragen bringt einen der „Weiter“ Button direkt zum nächsten Fenster.
Im Fenster „Positionen“ können Sie nun blitzschnell die wichtigsten Positionen hinzufügen.
Auf den Button „Anfahrt“ gedrückt landen Sie direkt im ersten Positionsfenster. Hier kann nun die Fahrtzeit angegeben werden.
Angekommen im Feld Arbeitszeit kann hier nun die eigentliche Tätigkeit eingetragen werden. Die Zeit von wird automatisch von der Ankunftszeit der vorangegangenen Position genommen.
In der Material-Maske haben Sie nun unterschiedliche Möglichkeiten das verbrauchte Material ein zu tragen.
Zum einen steht Ihnen, wie Sie es bereits aus emis kennen, die standardmäßige Artikelsuche zur Verfügung.
Zum anderen haben Sie den „Favoriten“ Button, welcher Ihnen es ermöglicht, blitzschnell oft gebrauchte Artikel zu verwenden.
Ein Klick und Sie bekommen alle vordefinierten Favoriten angezeigt.
Letztendlich haben Sie noch die Möglichkeit Artikel als Kostenpflichtig oder kostenfrei zu makieren. Ebenso lassen Sich die Mengen und die Artikelbeschreibung manuell abändern.

Auf der letzten Seite angekommen haben Sie die Möglichkeit Ihren Kunden elektronisch unterschreiben zu lassen.
Sind alle Unterschriften gesetzt so kann der Bericht auch direkt als Wiedervorlage für Sie oder Ihren Kollegen gesetzt werden.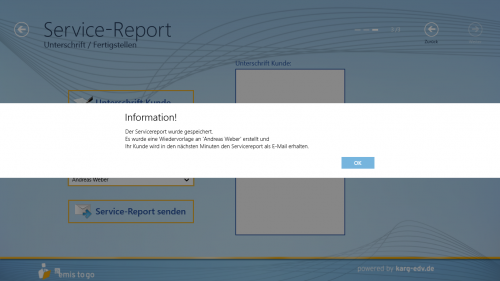
Zusätzlich kann auch der Bericht sofort an den Kunden versandt werden.






