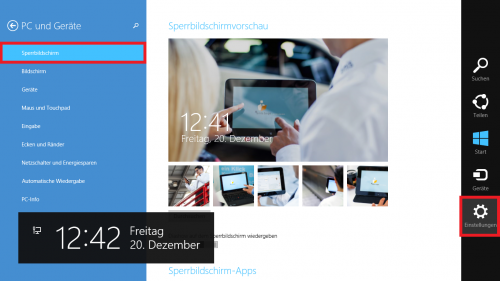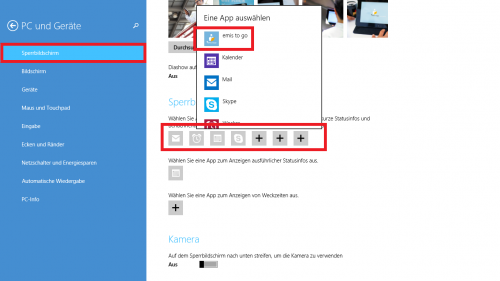Aus Emis.wiki
Karg (Diskussion | Beiträge) |
Karg (Diskussion | Beiträge) |
||
| Zeile 7: | Zeile 7: | ||
[[Image:Emis2go Einstellungen1.png|500px|Emis2go Einstellungen1.png]]<br> | [[Image:Emis2go Einstellungen1.png|500px|Emis2go Einstellungen1.png]]<br> | ||
| - | Ist dieses gestartet wechseln Sie zu den PC-Einstellungen. Hier angelangt müssen Sie den Register „PC und Geräte“ auswählen. Anschließend gehen Sie auf die Rubrik „Sperrbildschirm“. | + | Ist dieses gestartet wechseln Sie zu den PC-Einstellungen. Hier angelangt müssen Sie den Register „PC und Geräte“ auswählen. Anschließend gehen Sie auf die Rubrik „Sperrbildschirm“.<br> |
| - | + | ||
| - | <br> | + | |
[[Image:Emis2go Einstellungen2.png|500px|Emis2go Einstellungen2.png]]<br> | [[Image:Emis2go Einstellungen2.png|500px|Emis2go Einstellungen2.png]]<br> | ||
| - | Nach einem Wechsel in die Einstellungen des Sperrbildschirmes sehen Sie unter „Sperrbildschirm“ verschiedene Kacheln. In einer dieser Kacheln kann nun emis to go hinzugefügt werden.<br> Klicken Sie hierzu ganz einfach eine Kachel an und wählen aus dem folgenden Drop-Down-Menü emis to go aus. | + | Nach einem Wechsel in die Einstellungen des Sperrbildschirmes sehen Sie unter „Sperrbildschirm“ verschiedene Kacheln. In einer dieser Kacheln kann nun emis to go hinzugefügt werden.<br> Klicken Sie hierzu ganz einfach eine Kachel an und wählen aus dem folgenden Drop-Down-Menü emis to go aus.<br> |
| - | + | ||
| - | <br> | + | |
| - | + | ||
| - | + | ||
| - | <br>[[Image:Emis2go Kachelansicht.png|500px|Emis2go Kachelansicht.png]] | + | [[Image:Emis2go Einstellungen3.png|500px|Emis2go Einstellungen3.png]]<br>Nach dem setzten dieser Einstellungen wäre es noch empfehlenswert den darunterliegenden Button auch zu setzten. <br>Wie bereits oben müssen Sie auch hier nur wieder die Kachel anklicken und emis to go auswählen.<br><br>[[Image:Emis2go Kachelansicht.png|500px|Emis2go Kachelansicht.png]]<br>Sind die o.g. Gegebenheiten gegeben sehen Sie nun nicht nur im Sperrbildschirm die Wichtigsten Neuigkeiten, sondern auch bereits in der Kachel Ansicht.<br> |
<br> | <br> | ||
| - | '''<u>Legende:</u>''' | + | '''<u>Legende:</u>''' |
| - | TP: Terminplaner<br>WV: Wiedervorlagen<br>Handy: E-Mails<br> | + | TP: Terminplaner<br>WV: Wiedervorlagen<br>Handy: E-Mails<br> |
'''<u>!!!ACHTUNG!!!</u>'''<br>Um diese Funktion nutzen zu können installieren Sie sich bitte folgende Software:<br><br>1. Download (http://www.karg-edv.de/ftp/emisNotificationHub.zip]) <br>2. Entpacken der RAR Datei in beliebiges Verzeichnis<br>3. Hier führen Sie nun die "setup" Datei mit einem Doppelklick aus<br>4. Diese Software sollte an Ihrem Server gestartet werden, da Sie ständig abgerufen werden muss | '''<u>!!!ACHTUNG!!!</u>'''<br>Um diese Funktion nutzen zu können installieren Sie sich bitte folgende Software:<br><br>1. Download (http://www.karg-edv.de/ftp/emisNotificationHub.zip]) <br>2. Entpacken der RAR Datei in beliebiges Verzeichnis<br>3. Hier führen Sie nun die "setup" Datei mit einem Doppelklick aus<br>4. Diese Software sollte an Ihrem Server gestartet werden, da Sie ständig abgerufen werden muss | ||
Version vom 23. Dezember 2013, 10:40 Uhr
Push Nachrichten
Die neuste Version von emis to go bietet die Möglichkeit selbst ohne gestaretes Programm sich jederzeit die wichtigsten Informationen anzeigen zu lassen.
Sie bekommen eine Übersicht über die aktuell fälligen Wiedervorlagen (WV), Ihre nicht bearbeiteten E-Mails und die heutigen Termine (TP).
Um diese Einstellung wirksam machen zu können starten Sie Ihr Windows 8 Gerät.
Ist dieses gestartet wechseln Sie zu den PC-Einstellungen. Hier angelangt müssen Sie den Register „PC und Geräte“ auswählen. Anschließend gehen Sie auf die Rubrik „Sperrbildschirm“.
Nach einem Wechsel in die Einstellungen des Sperrbildschirmes sehen Sie unter „Sperrbildschirm“ verschiedene Kacheln. In einer dieser Kacheln kann nun emis to go hinzugefügt werden.
Klicken Sie hierzu ganz einfach eine Kachel an und wählen aus dem folgenden Drop-Down-Menü emis to go aus.
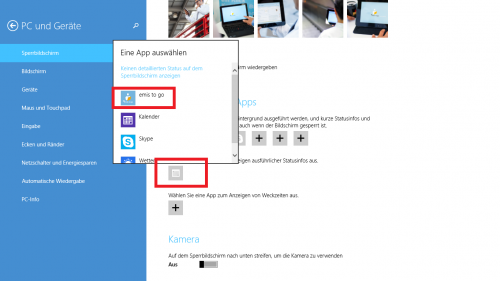
Nach dem setzten dieser Einstellungen wäre es noch empfehlenswert den darunterliegenden Button auch zu setzten.
Wie bereits oben müssen Sie auch hier nur wieder die Kachel anklicken und emis to go auswählen.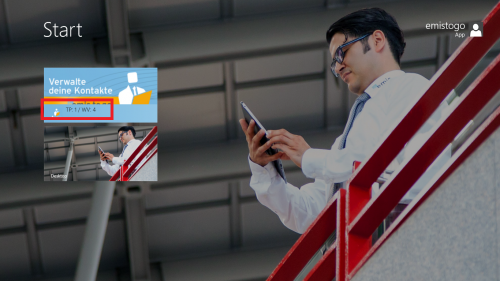
Sind die o.g. Gegebenheiten gegeben sehen Sie nun nicht nur im Sperrbildschirm die Wichtigsten Neuigkeiten, sondern auch bereits in der Kachel Ansicht.
Legende:
TP: Terminplaner
WV: Wiedervorlagen
Handy: E-Mails
!!!ACHTUNG!!!
Um diese Funktion nutzen zu können installieren Sie sich bitte folgende Software:
1. Download (http://www.karg-edv.de/ftp/emisNotificationHub.zip])
2. Entpacken der RAR Datei in beliebiges Verzeichnis
3. Hier führen Sie nun die "setup" Datei mit einem Doppelklick aus
4. Diese Software sollte an Ihrem Server gestartet werden, da Sie ständig abgerufen werden muss