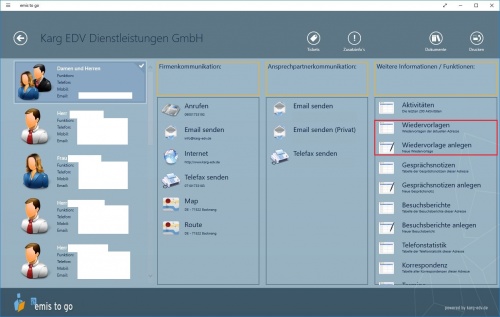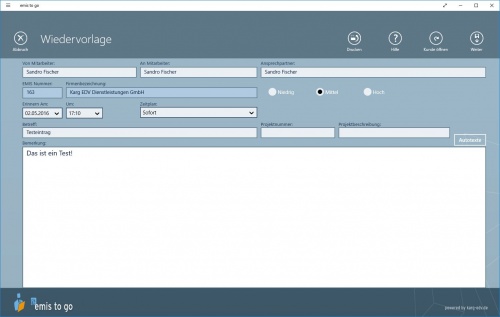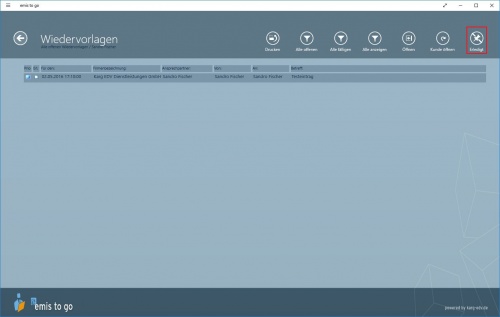Aus Emis.wiki
Kadmin (Diskussion | Beiträge) (→Wiedervorlagen erstellen) |
Karg (Diskussion | Beiträge) |
||
| (Der Versionsvergleich bezieht 31 dazwischenliegende Versionen mit ein.) | |||
| Zeile 10: | Zeile 10: | ||
==Kundenbezogen== | ==Kundenbezogen== | ||
| - | Die kundenbezogenen Wiedervorlagen erreichen Sie | + | Die kundenbezogenen Wiedervorlagen erreichen Sie über den jeweiligen Kunden im rechten Menübereich der Firmenakte unter '''„Weitere Informationen / Funktionen.“''' |
| - | + | [[Image:07_wiedervorlagen_1.JPG|500px|kundenbezogene Wiedervorlagen]] | |
| - | + | Diese Wiedervorlagen-Liste zeigt ALLE Wiedervorlagen zu dem <strong>vorliegenden Kunden</strong> an, egal von oder für welchen User diese angelegt wurden. | |
==Userbezogen== | ==Userbezogen== | ||
| - | + | [[Image:04_emistogo_icons_wiedervorlagen.JPG|225px|Wiedervorlage]] | |
| - | + | Die userbezogenen Wiedervorlagen erreichen Sie aus dem Startmenü über den Button '''„Wiedervorlagen.“''' | |
| - | + | =Wiedervorlagen-Liste anzeigen= | |
| + | |||
| + | Um die Wiedervorlagen (kundenbezogen oder userbezogen) in einer übersichtlicheren Liste anzeigen zu lassen, gehen Sie auf die Schaltfläche "<strong>Tabelle</strong>". | ||
=Wiedervorlagen erstellen= | =Wiedervorlagen erstellen= | ||
| - | |||
| - | |||
| - | |||
| - | |||
| - | |||
| - | |||
| - | |||
| - | |||
| - | |||
| - | |||
| - | |||
| - | |||
| - | |||
| - | |||
| - | [[Image: | + | [[Image:04_emistogo_icons_wiedervorlage_add.JPG|225px|Wiedervorlage erstellen]] <br> |
| + | Eine Wiedervorlage erstellen Sie aus dem Startmenü über den Button „Wiedervorlage add.“ <br> | ||
| + | Wählen Sie einen Ansprechpartner aus, oder fahren Sie direkt mit einem Klick auf „Weiter“ (oben rechts) fort. | ||
| - | + | [[Image:07_wiedervorlagen_2.JPG|500px|Wiedervorlage erstellen]] <br> | |
| - | [[Image: | + | |
| - | + | ||
| - | + | Hier geben Sie an, für welchen Mitarbeiter diese Wiedervorlage angelegt werden soll, die Priorität der Wiedervorlage, das Datum und die Uhrzeit der Erinnerung, sowie den Betreff | |
| - | + | (optional inklusive Bemerkung). <br> | |
| + | Außerdem gibt es mit „Zeitplan“ die Funktion, nach einer bestimmten Zeit zu erinnern.<br><br> | ||
| - | + | Speichern Sie die Wiedervorlage über den „Weiter“-Button oben rechts. | |
| - | + | =Wiedervorlagen als erledigt setzen= | |
| - | + | ||
| + | Wiedervorlagen können Sie in der Tabellenform über den Button '''"Erledigt"''' als erledigt setzen. | ||
| - | + | [[Image:07_wiedervorlagen_3.JPG|500px|Wiedervorlagentabelle]] | |
| - | [[Image: | + | |
=Alle / Offene / Fällige Wiedervorlagen= | =Alle / Offene / Fällige Wiedervorlagen= | ||
| Zeile 67: | Zeile 55: | ||
<br>- Fällige Wiedervorlagen | <br>- Fällige Wiedervorlagen | ||
| - | Dieser Filterungen können über die obere Funktions-Leiste ausgewählt werden. | + | Dieser Filterungen können über die obere Funktions-Leiste in der Tabellenform der Wiedervorlagen ausgewählt werden. |
| - | [[Image: | + | [[Image:07_wiedervorlagen_4.JPG|500px|Wiedervorlagentabelle]] |
Auf die einzelnen Filterungen wird in den folgenden drei Punkten genauer eingegangen: | Auf die einzelnen Filterungen wird in den folgenden drei Punkten genauer eingegangen: | ||
Aktuelle Version vom 2. Mai 2016, 15:20 Uhr
Inhaltsverzeichnis |
Wiedervorlagen
Es gibt zwei Möglichkeiten, wie Sie sich Wiedervorlagen anzeigen lassen können.
- Kundenbezogene Wiedervorlagen
- Userbezogene Wiedervorlagen
Auf diese zwei Möglichkeiten wird in den folgenden zwei Punkten genauer eingegangen:
Kundenbezogen
Die kundenbezogenen Wiedervorlagen erreichen Sie über den jeweiligen Kunden im rechten Menübereich der Firmenakte unter „Weitere Informationen / Funktionen.“
Diese Wiedervorlagen-Liste zeigt ALLE Wiedervorlagen zu dem vorliegenden Kunden an, egal von oder für welchen User diese angelegt wurden.
Userbezogen
Die userbezogenen Wiedervorlagen erreichen Sie aus dem Startmenü über den Button „Wiedervorlagen.“
Wiedervorlagen-Liste anzeigen
Um die Wiedervorlagen (kundenbezogen oder userbezogen) in einer übersichtlicheren Liste anzeigen zu lassen, gehen Sie auf die Schaltfläche "Tabelle".
Wiedervorlagen erstellen
Eine Wiedervorlage erstellen Sie aus dem Startmenü über den Button „Wiedervorlage add.“
Wählen Sie einen Ansprechpartner aus, oder fahren Sie direkt mit einem Klick auf „Weiter“ (oben rechts) fort.
Hier geben Sie an, für welchen Mitarbeiter diese Wiedervorlage angelegt werden soll, die Priorität der Wiedervorlage, das Datum und die Uhrzeit der Erinnerung, sowie den Betreff
(optional inklusive Bemerkung).
Außerdem gibt es mit „Zeitplan“ die Funktion, nach einer bestimmten Zeit zu erinnern.
Speichern Sie die Wiedervorlage über den „Weiter“-Button oben rechts.
Wiedervorlagen als erledigt setzen
Wiedervorlagen können Sie in der Tabellenform über den Button "Erledigt" als erledigt setzen.
Alle / Offene / Fällige Wiedervorlagen
Die Wiedervorlagen lassen sich über drei Kategorien filtern.
- Alle Wiedervorlagen
- Offene Wiedervorlagen
- Fällige Wiedervorlagen
Dieser Filterungen können über die obere Funktions-Leiste in der Tabellenform der Wiedervorlagen ausgewählt werden.
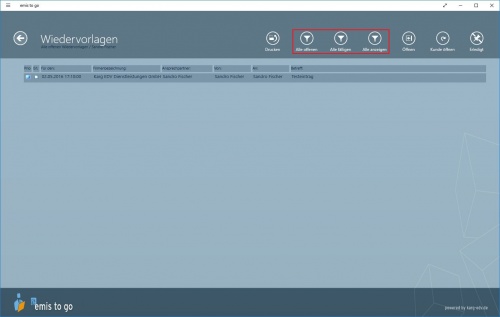
Auf die einzelnen Filterungen wird in den folgenden drei Punkten genauer eingegangen:
Alle Wiedervorlagen
Alle Wiedervorlagen zeigt alle Wiedervorlagen an.
Das heißt, es ist egal, ob diese bereits erledigt wurden, noch offen stehen, wann diese erstellt wurden, usw.
Diese Filterung ist über die obere Funktions-Leiste über die Schaltfläche "Alle anzeigen" erreichbar.
Offene Wiedervorlagen
Offene Wiedervorlagen zeigt alle Wiedervorlagen, die noch nicht erledigt worden sind, an. Unabhängig davon, ob diese noch in der Zukunft, der Gegenwart oder bereits der Vergangenheit liegen.
Diese Filterung ist über die obere Funktions-Leiste über die Schaltfläche "Alle offenen" erreichbar.
Fällige Wiedervorlagen
Fällige Wiedervorlagen zeigt alle Wiedervorlagen, die noch nicht erledigt worden sind UND bereits in der Vergangenheit liegen, an.
Diese Filterung ist über die obere Funktions-Leiste über die Schaltfläche "Alle fälligen" erreichbar.